1 Highlighting matched text in Grademark
This is the biggest and most important improvement in the new version of Turnitin and in itself is saving me around 3-4 minutes per essay. When you go into Grademark you can now select a button which highlights matched text in pale pink. As you read and mark the essay you can instantly dismiss passages of matched text which are properly referenced as you go. Given the vast majority of student essays contain no plagiarism at all, this means you only have to go back into the originality report for the essays which look dodgy.
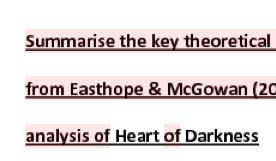
In this image I’ve selected a section of a student's essay which includes the essay question which, of course, always comes up as matched and which I can, consequently, ignore each time. Unfortunately, when you open an essay in document viewer to mark it, it doesn’t default to this setting, so you have to get into the habit of turning it on with each essay you open. To do this, simply click in the darker grey button to the left of the Originality button on the top left hand corner of the screen.
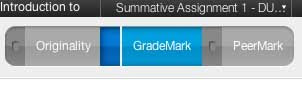
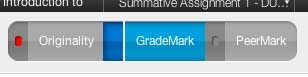
2 – Quickmark Search Function
This has been a real breakthrough for me. The Quickmarks (QM) are great little timesavers in their own right, allowing me to basically ‘stamp’ aspects of the essay with rich comments for common problems. But sometimes it takes longer to find the right one than it would have taken to type it out in full. There is now a search function at the top of the Quickmark window which allows you to find the QM you’re looking for quickly and easily.
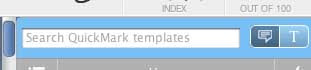 It searches both the name and the content of QMs, so searching for 'para' will bring up all the QMs with 'paragraph' in them. This has made my use of QMs feel faster and more fluid and I’m not using the pull down menus for QMs sets at all.
It searches both the name and the content of QMs, so searching for 'para' will bring up all the QMs with 'paragraph' in them. This has made my use of QMs feel faster and more fluid and I’m not using the pull down menus for QMs sets at all.3 – Keystrokes for Saving Comments
When you add a QM to the essay it automatically saves it, but when you add a comment bubble you need to save it yourself. You can do this by using the mouse to click on the blue ‘save’ button but a quicker and more convenient way is to use the Tab key to select the ‘save’ button and then hitting return. By the time I’ve moved my hand back to the mouse, the Comment is saved and I’m ready to keep reading. If you hit the Tab key twice it selects the Cancel button and hitting it three times selects the ‘More Options’ link. This works also in the ‘General Comments’ window.
4 – Adding comments to Highlighted Passages
There are two ways you can connect a bubble comment to a specific section of text. You can highlight the text and then click on the ‘comment’ button at the top of the Quickmark window. Alternatively, you can click directly on the highlighted passage and it will open a Comment bubble for you. I find this second way quicker and more convenient than clicking the ‘comment’ button and appears in much the same way in the print-out version.
Find Out More
If you want to find out more about Grademark or Turnitin, there will be a free event prior to the JISC conference in Liverpool this year. To sign up, go to:
http://www.plagiarismadvice.org/component/content/article/38-frontpage/252-maximising-turnitin-grademark-peermark-and-new-features-

